Это руководство по боту "AutoWikiBrowser (AWB)". Прежде всего, руководство основано на тех моментах и задачах, которые нужно было выполнять мне. Я попробовал описать наиболее часто выполняемую работу на вики и упрощение её с помощью бота. Если каких-то моментом не описано, то я либо не пробовал этого либо не знаю как это сделать. Вы можете оставить комментарий с тем, что бы вам хотелось сделать с помощью бота (не описанного здесь, заявки на использование бота не оставляйте) или расскажите сами, что ещё можно сделать, чего не описано здесь.
Авторизация[]
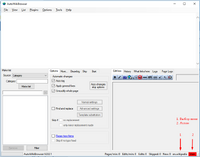
Главная страница бота.
ВНИМАНИЕ! Для работы бота с вики в пространстве Фэндома (Wikia) необходима версия бота 6.0.0.1, которая поддерживает новые адреса Фэндома.
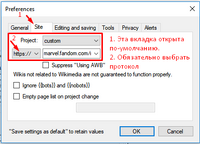
Вводим адрес вики.
Адрес вики
Первым делом нужно указать адрес необходимой вики. Для этого в нижнем правом углу нужно нажать на надпись с вики, после чего появится окошко "Preference". Никаких вкладок выбирать не нужно - по-умолчанию уже будет выбрана нужная - "Site". Затем указывается в "Project" самый последний пункт "custom" (что позволяет вбить адрес текстом); после этого "язык" заменится на поле ввода, где вбиваем адрес нужной вики и слева от поля выбираем протокол "https" (поскольку Фэндом перешёл на него). Жмём "ОК".
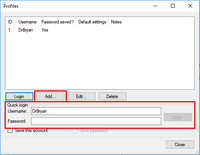
Логинимся.
Логин
В том же углу, рядом с надписью с вики нажимаем на "User". Процесс авторизации просто, обычная авторизация. Регистрироваться не нужно. Нужно только ввести свои логин и пароль от аккаунта на Фэндоме. Можно выполнить быструю авторизацию или же добавить свой аккаун для дальнейшей быстрой авторизации двумя щелчками.
Make List[]
"Создать список" или же "Формирование списка статей". Начнём с того единственного, что есть в русском мануале на Википедии - с выпадающего списка источников для создания списка статей. Чтобы начать работу со статьями, для начала нужно сформировать список статей, которые будут обрабатываться. Для этого имеются все "Спешлы" (Служебные страницы).
Бот визуально поделён на 4 части: - верхняя, отображает совершённые изменения перед их сохранением - нижняя, состоящая их трёх колонок; первая - для формирования списка, вторая - для настроек форматирования, третья - окно редактирования текущей статьи.
Разберём первую колонку и наиболее используемые пункты. Выбираем источник. В зависимости от выбранного, в следующем поле нужно указать страницу (название категории, статьи и т.п.) и нажать на кнопку "Make List". Под кнопкой в поле также можно указать страницы вручную. Примечание: Можно сделать списки из множества страниц, разделяя их вертикальным слэшем, напр., при указании категории "Кошки|Собаки|Рыбы", будут возвращены все значения в Категории:Кошки, Категории:Собаки и Категории:Рыбы.
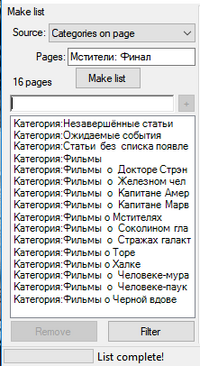
Первая колонка - формирование списка.
Список источников
Categories on page — категории на указанной странице (а также варианты со скрытыми категориями или только скрытые).
Category — статьи и подкатегории из указанной категории (варианты со статьямии первого уровня подкатегорий и со всеми уровнями).
File on page — все файлы на странице.
Image file links — все статьи, используемые указанный файл.
Links on page — все ссылки (на статьи) на указанной странице (варианты только синие или только красные).
My watchlist — страницы из личного списка наблюдения.
New pages — последние созданные страницы.
Random pages — список из 500 случайных статей.
Transclusions on page — список всех включений (шаблонов, модулей и включённых целых статей) (вариант с указанием количества правок/страниц).
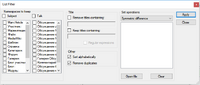
Сортировка.
User contribs — список страниц ВСЕГО вклада. Здесь лучше применить фильтр после формирования списка, чтобы отсортировать по алфавиту (по желанию) и убрать дубликаты.
Примечание: стоит отметить, что размер списка ограничен количеством в 24000 наименований (с дубликатами). Поэтому, вклад более этого числа не будет учтён.
What links here — аналог Служебной "Special:WhatLinksHere" (различные варианты, включая все Пространства имён (далее ПИ)).
What transcludes page — аналогично прошлому, но для включений (типо шаблонов).
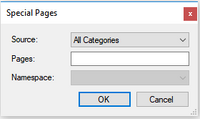
Спецстраницы.
Special page — включает в себя отдельные Служебные, среди которых есть следующие:
- Все категории — все статьи из категорий указанной статьи;
- Все файлы — аналогично;
- Все статьи — из указанного ПИ;
- Все участники
- Страницы без интервики
и прочие.
Find and replace[]
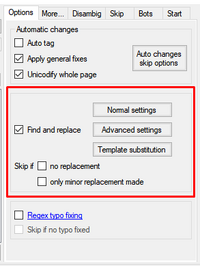
Вторая колонка - Поиск и замена.
Самое типичное использование бота - поиск и замена текста, что находится во второй колонке нижний части бота. Для активации этого функционала нужно поставить "галочку". Делится он на три вида.

Обычные настройки поиска и замены.
Normal settings
Простой поиск и замена текста в статьях. В соответствующих колонках пишется текст, который нужно найти (поддерживается любой текст - всё это символы), и на который нужно заменить.
Примечание: Текст следует указывать обдуманно, поскольку замена производится не конкретных слов, а его частей. Например, если заменять "Один" на "Два", то в "Одинсон" заменится соответствующий текст и получится "Двасон". (Лично я не нашёл, как это конкретизировать)
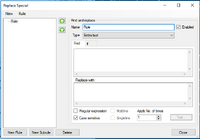
Расширенные настройки поиска и заменя.
Advanced settings
Это уже более гибкие настройки, имеющие более доступные вариации текста, в особенности многострочный текст.
Состоит этот раздел из "правил", в которых задаются условия замены.
В правиле указывается часть текста, которую требуется отыскать, к примеру раздел "== Навигация ==" и заменить другой частью текста, дополнив первую часть, например:
== Навигация ==
{{Сезон 1}}
и тогда в начало раздела будет добавлен указанный текст (в данном случае шаблон сезона).
Во второй вкладке "If" можно указать условие, при котором будет выполняться замена текста из первой вкладки, и делается аналогично поиску и замене. Тогда, указав текст, который будет находится в статье, такие статьи будут игнорироваться и замена не будет выполняться. Пример: если указать "[[Категория:Филлеры]]", то все статьи с данной категорией будут пропущены и замена текста произойдёт для всех остальных статей "Сезона 1", пропуская филлеры.
Template substitution
Не изучено.
Далее идут дополнительные настройки. В текущей вкладке можно отметить "галочку" на "пропускать если.." "нет замент". Далее, во вкладке "More..." можно добавить текст (или шаблон) в начало или конец статьи. Не забыть убрать отступ в две строки. Также в этой вкладке можно работать с отдельными файлами или категориями, переименовывая, заменяя или удаляя их. Во вкладке "Skip" можно указать дополнительные параметры пропуска статей. Во вкладке "Bots" можно включить автосохранение правок бота, выставив определённый интервал между сохранениями. Рекомендуемый минимальный интервал - 2 секунды. И последняя вкладка "Start", где запускается работа бота. В начале вкладки можно указать подпись "причину правки" и убрать "невидимые" правки (по-умолчанию все правки ботом не отображаются в вики-деятельности, при условии, что ваш аккаунт имеет статус бота).
Start[]

Процесс работы.
После запуска бота начинается обработка статей. Если произошли изменения, это отобразится в верхней части бота, где будет показана разница правки, такая же как на вики. Если какое-то изменение вас не устраивает, то можно нажать дважды на него и оно будет отменено.
Также все обрабатываемые статьи отображаются в третьей колонке в нижней части бота в виде исходного кода статьи. Там можно вручную что-либо отредактировать, что было раннее упущено. Сама колонка является встроенным мини-браузером, где можно просмотреть разную информацию о странице, такую как история страницы.
И в конце, после совершения всех необходимых действий, нажимается кнопка "Save", если изменения удовлетворительны, или "Skip", если изменений нет или они не требуются на данной странице. Пропускать странице не нужно самому, если раннее были указаны параметры автосохранения и пропуска.
Перед началом или окончанием работы можно сохранить настройке в отдельном файле, где будут сохранены такие настройки: данные адреса вики, сформированный список, параметры поиска и замены и т.п.. Для этого в верхней части нужно нажать "File" и "Save settings as...".
